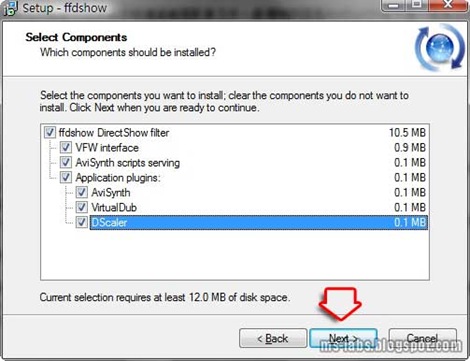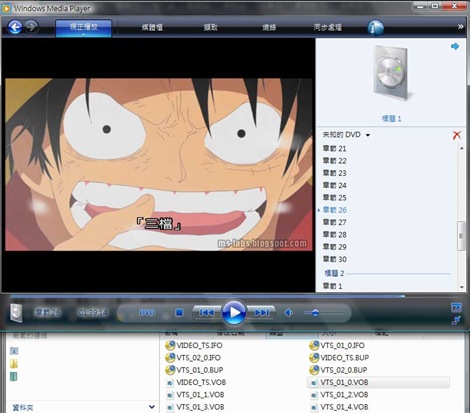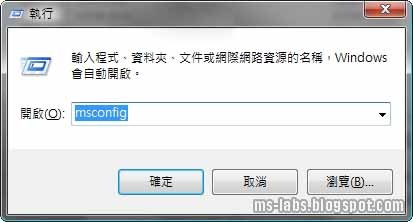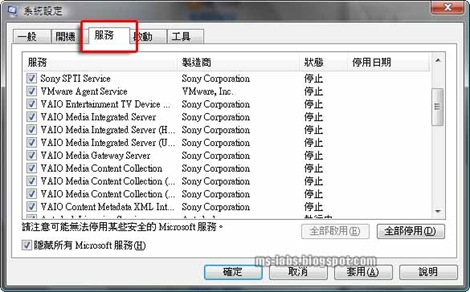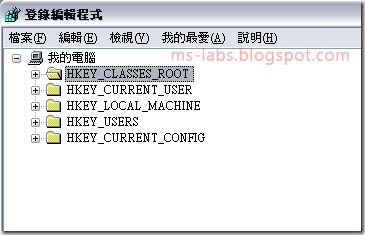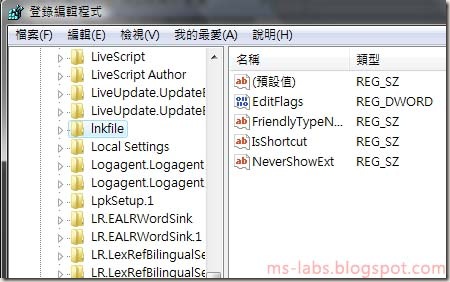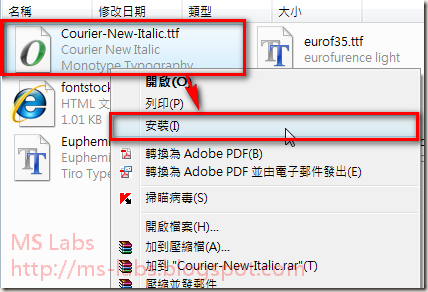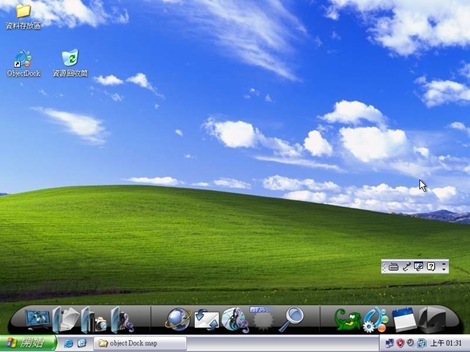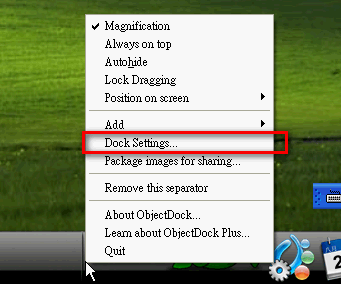| 功能 | Free | Plus |
| 把捷徑放置在你的 dock 上 | | |
| 顯示目前執行的任務在你的 dock 上 | | |
| 新增 docklets 在你的 dock 上 | | |
| 滑鼠移過圖示縮放 | | |
| 修改出現執行任務與捷徑圖示 | | |
| 放置 dock 在螢幕任何位置 | | |
| Optionally represent running programs by snapshot of their window | | |
| 選擇隱藏Windows工作列 | | |
| 可更換背景 | | |
| Optional swinging icons on mouse over | | |
| 分頁 Docks | | |
| 在螢幕上顯示多個 Dock | | |
| Ability to autohide dock just for maximized applications | | |
| 更多滑鼠移過的效果 | | |
| 任務群組 | | |
| 支援系統工作列 | | |
| Fly-Out 選單 | | |
| 動作熱點設定 | | |
| | 免費 | $19.95 美金 |
由上面的表格很清楚看得出來~Objectdock PLUS真是功能多了有一倍之多,只是看到要錢就很囧,不過各位不用太失望,其實我們用免費的 Objectdock 在功能上也夠我們用的了,現在就來看看 Objectdock 到底怎麼用吧~
下載與安裝
當然第一步絕對就是先到官方網站去把 Objectdock 下載回來啦~下載回來後直接執行下載回來的安裝檔,接著一步一步的安裝完成。
請選擇 I Agree 後,按下一步 Next >
選擇安裝的路徑,如不修改則預設安裝在c槽,請按下一步 Next > 
安裝結束,請按Finish
之後我們可以在桌面看到一個Objectdock 的捷徑,請點兩下執行他
執行之後就可以看到桌面下方多了一條 Objectdock 的Dock 列啦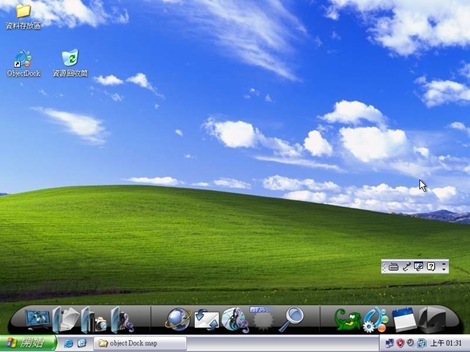
疑? 怎麼沒有看到跟MAC Dock一樣的背景勒? 印表機唬爛喔? 各位別急!! 因為Objectdock 本身沒有附 MAC OS Leopard 的樣式,所以我們要另外安裝一下就有了~首先請各位先下載 MAC OS Leopard 的樣式檔案,下載後請解壓縮,之後你就可以看到一個"OSXLeopard.dockzip"檔案,OK! 現在萬事俱備,只欠東風啦~
Objectdock 背景設定
呼!! 總算要步入正題了,現在開始我們就要很快的方式來設定好 Objectdock 吧~首先,請各位在Windows桌面下方Dock圖示之間的分隔線上按一下滑鼠右鍵
然後在彈出的快顯功能表上選擇"Dock Settings"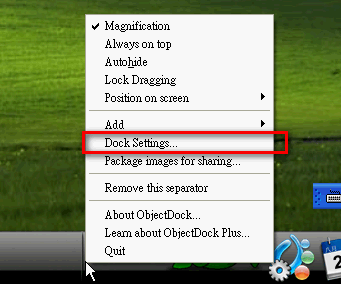
接著就跳出Objectdock的設定視窗啦~請切換到"Themes"標籤後,再點選"Importa package"
然後去選擇剛剛下載的"MAC OS Leopard 的樣式檔案"(要解完壓縮的喔,不要去選那個下載完還沒解壓的) 
按完開啟之後就把這個樣式給載入啦~恩~還沒看到效果ㄟ! (別急!別急! 就快了) 繼續我們切換到"Appearance標籤",然後到"Background"項目中選擇"OS X Leopard",哈!! 現在你就可以看到效果啦~
此外,這個畫面也可以順便設定整個Dock的大小,以及當滑鼠移到Dock上的圖示時,圖示要放大多少,另外如果你覺得Objectdock內建的樣式以及Leopard樣式不夠美或不夠炫的話,你也可以直接按下方的按鈕到官方網站去下載更多更酷炫的樣式來用喔^^
把程式捷徑加入 Objectdock
設定完了背景,再來就是把你要的程式捷徑加進來啦,基本上很簡單的~只要使用滑鼠把你想加的程式、資料夾或是捷徑拉到Dock的背景上,就可以增加進來了(請注意! 不能拉到Dock中的圖示上喔! 要拉到圖示與圖示之間的空位),至於不要的捷徑就按住後直接拉出Dock就可以囉,他可是會像變魔術一樣~像一陣煙一樣的就消失了。
更改 Objectdock 圖示
現在我們大概完成99%了,剩下的1%就是把每個程式捷徑的圖示換成你所喜歡的圖啦,我們直接在Dock上面的圖示上按滑鼠右鍵,並選擇"Dock Entry Properties.."
然後你可以在視窗中修改此捷徑的名稱以及圖示
修改圖示的視窗中,已內建不少漂亮的圖示囉,你可以依照畫面所指示的來做選擇使用喔,如果你有自己製作的圖示,只要存成JPG、PNG、ICO...等格式,Objectdock 都支援喔~這邊我是建議存成具有透明背景的PNG檔會比較好啦^^,要使用自己做的圖示的話,你可以按畫面左下方的"Browser for a image..."去找到你自製的圖示喔
哇~~看到這裡~我們總算是整個設定完成了~如果您手上有Objectdock Plus的話,設定的方式其實是差不多的,只不過Objectdock Plus可同時執行多個Dock,且有新的標籤式Dock,若是有時間,我再發篇教學給大家吧~有興趣的人就回覆一下吧~^^
如果你喜歡這篇文章,可以考慮訂閱我的RSS.也可以透過e-mail來訂閱,當有新的文章就會寄信通知您.